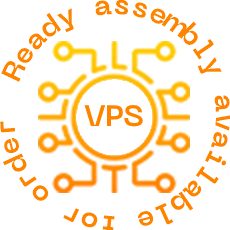 |
In this guide, we will install the wordrpress application on a virtual server, so as not to do the same work every time, we will take the assembly web stack on Debian 12. This assembly is specially designed to quickly deploy web applications requiring php and mariadb. Download the latest version from the official site, install through the browser. All necessary services are already installed and configured. You can also order a vps server with pre-installed wordpress, you will only need to specify a login and password for administration. |  |
| 1. Download the latest version of wordpress |
|
apt update && sudo apt upgrade
wget https://wordpress.org/latest.zip
apt install unzip
mkdir -p /var/www/
unzip latest.zip -d /var/www/
mv /var/www/wordpress /var/www/domain.tld
2. Create a database and write in the settings
mariadb -u root
create database wpdomain;
grant all privileges on wpdomain.* to user@localhost identified by 'your-password';
flush privileges;
exit;
Now we will specify all this data in the configuration file wp-config.php
cd /var/www/domain.tld/
cp wp-config-sample.php wp-config.php
nano wp-config.php
/** The name of the database for WordPress */
define('DB_NAME', 'wpdomain');
/** MySQL database username */
define('DB_USER', 'user');
/** MySQL database password */
define('DB_PASSWORD', 'your-password');
Save the changes CTRL + O, Enter and exit CTRL + X
3. Web service setup
Assign rights and create a configuration file for our domain:
chown www-data:www-data /var/www/domain.tld/ -R
mv /etc/nginx/conf.d/default.conf /etc/nginx/conf.d/domain.tld.conf
Configuration file:
/etc/nginx/conf.d/domain.tld.conf
server {
listen 80;
listen [::]:80;
server_name _;
root /var/www/domain.tld;
index index.php index.html index.htm index.nginx-debian.html;
location / {
try_files $uri $uri/ /index.php;
}
location ~ \.php$ {
fastcgi_pass unix:/run/php/php8.2-fpm.sock;
fastcgi_param SCRIPT_FILENAME $document_root$fastcgi_script_name;
include fastcgi_params;
include snippets/fastcgi-php.conf;
}
location /phpmyadmin {
auth_basic "Admin Login";
auth_basic_user_file /etc/nginx/pma_access;
}
# A long browser cache lifetime can speed up repeat visits to your page
location ~* \.(jpg|jpeg|gif|png|webp|svg|woff|woff2|ttf|css|js|ico|xml)$ {
access_log off;
log_not_found off;
expires 360d;
}
# disable access to hidden files
location ~ /\.ht {
access_log off;
log_not_found off;
deny all;
}
}
Let's restart the services:
service nginx restart
/etc/init.d/php8.2-fpm restart
Change the ftp user's home directory to ours:
/etc/passwd
ftpuser:x:1000:1000:,,,:/var/www/domain.tld:/bin/bash
Let's change the path to phpMyAdmin for our configuration:
ln -s /usr/share/phpmyadmin /var/www/domain.tld/
Change domain.tld to your already configured in the DNS editor to the ip address of the VPS server. Thus, you can add several sites by analogy. Go to the browser using the configured http://domain.tld/ domain and complete the installation in the browser. You will be prompted to enter an administrator username and password. This completes the installation. In case of site transfer, you can place existing files and import the database.
Now you can open a link like http://server_ip/ in your browser and test the application.
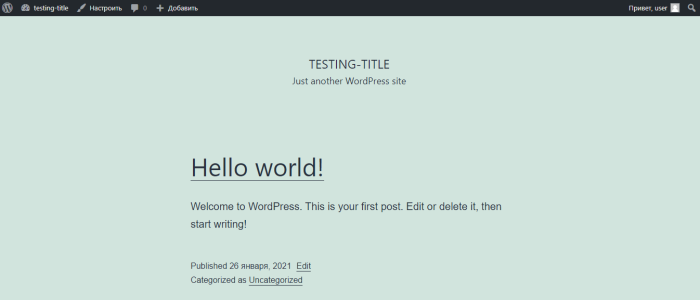
In order to enter the administration menu, follow the link of the form http://server_ip/wp-admin
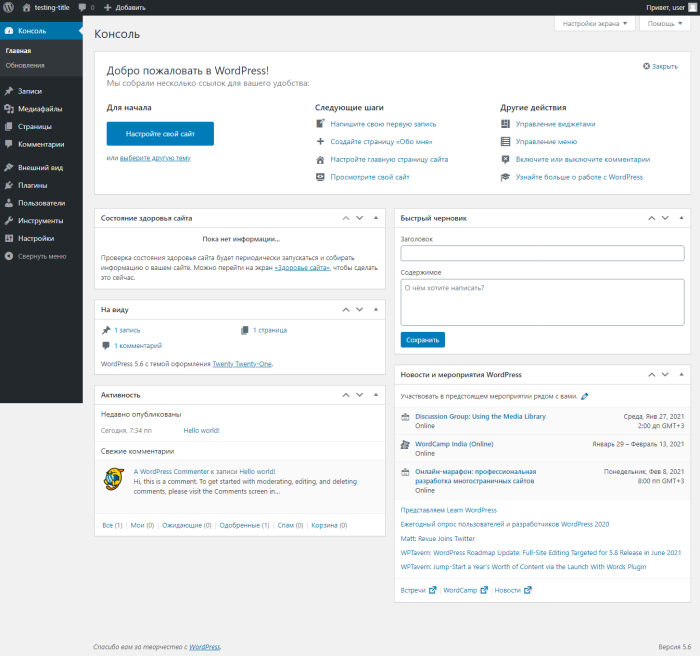
The wordpress installation is complete.

