![]()
Installation de NextCloud sur un serveur VDS à l'aide d'une image ISO d'Ubuntu 22.04. Vous pouvez commander à la fois un serveur propre et un serveur avec une application NextCloud préinstallée, cette option est disponible lors de la commande de serveurs VDS.
1.1. Montage et installation de l'image ISO
Vous pouvez également installer vous-même l'image ISO, pour cela une console VNC est fournie.
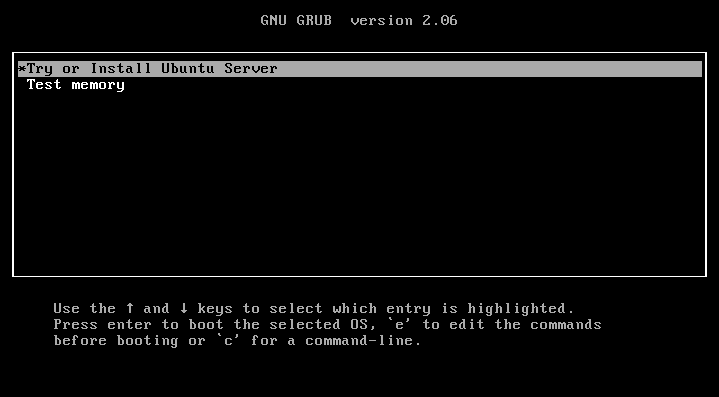
Commençons par l'installation.
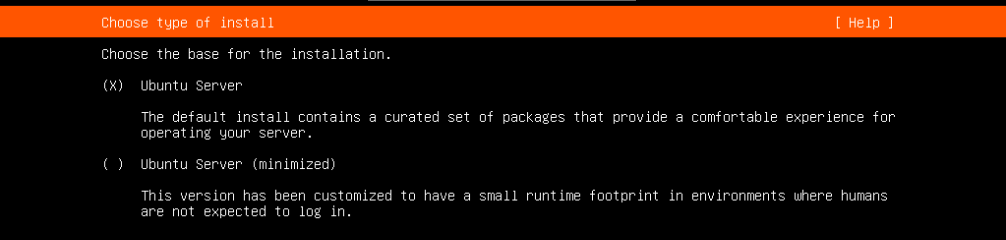
Laissons la sélection par défaut.
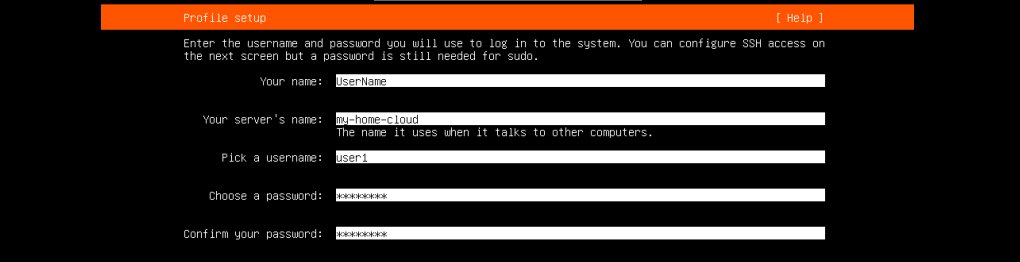
Ajoutez un utilisateur et remplissez les champs obligatoires.

On note l'installation d'OpenSSH afin de pouvoir s'y connecter après avoir installé l'application, en utilisant le protocole SSH.
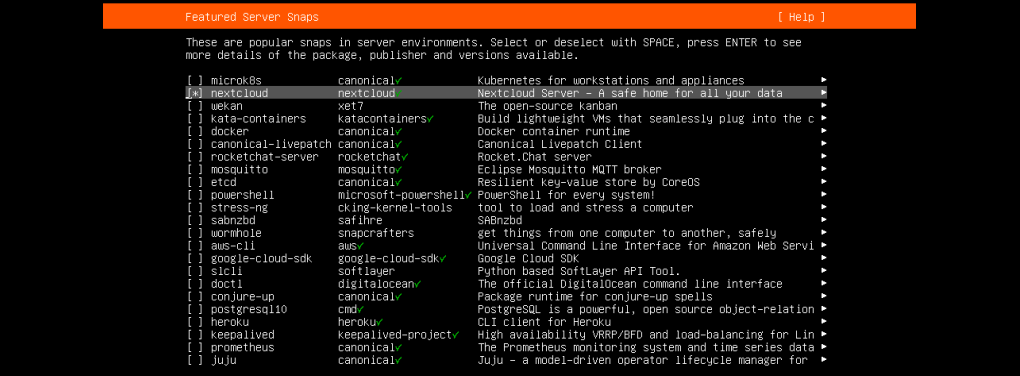
Marquez d'un astérisque l'application nextcloud à installer.
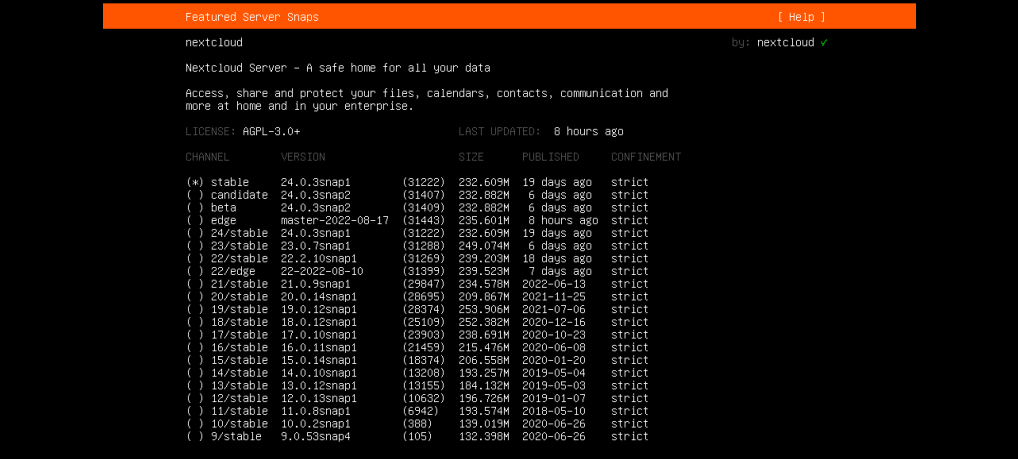
Si vous le souhaitez, appuyez sur Entrée et sélectionnez la version dont vous avez besoin, stable sera installé par défaut.
1.2. Configurer l'application NextCloud
Allons dans le navigateur en utilisant l'adresse IP du serveur http://your_ip/ et terminons l'installation :
Saisissez votre nom d'utilisateur et votre mot de passe d'administrateur, puis cliquez sur Installer.
L'application vous demandera d'installer les modules de base.
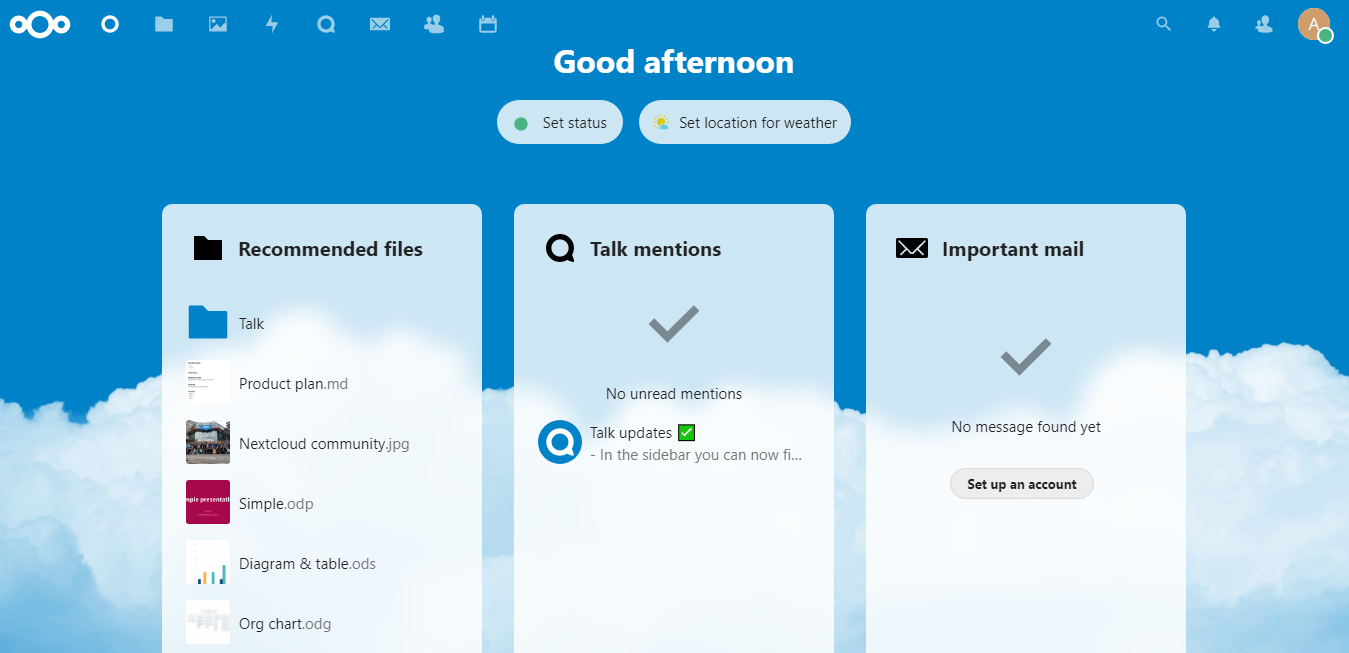
Installation terminée.
1.3. Configuration de domaine et SSL
Pour une utilisation pratique et sûre de l'application, nous devons lier un domaine et installer un certificat SSL. Étant donné que le domaine sera le point de synchronisation principal et que toutes les données seront synchronisées à l'aide de celui-ci, il doit utiliser le cryptage pour échanger en toute sécurité entre tous nos appareils.
Ajoutez le domaine configuré dans éditeur DNS à l'adresse IP du serveur à l'aide de la commande:
#nextcloud.occ config:system:set trusted_domains 2 --value=my-domain.tld
Après s'être assuré que le domaine est correctement configuré et lors du basculement vers celui-ci, notre application s'ouvre, émettons un certificat SSL gratuit de Let's Encrypt:
#nextcloud.enable-https lets-encrypt
Une fois terminé, accédez au navigateur et vérifiez le fonctionnement du domaine à l'aide du protocole https.
1.4. Mise en place de la synchronisation et de l'échange de données.
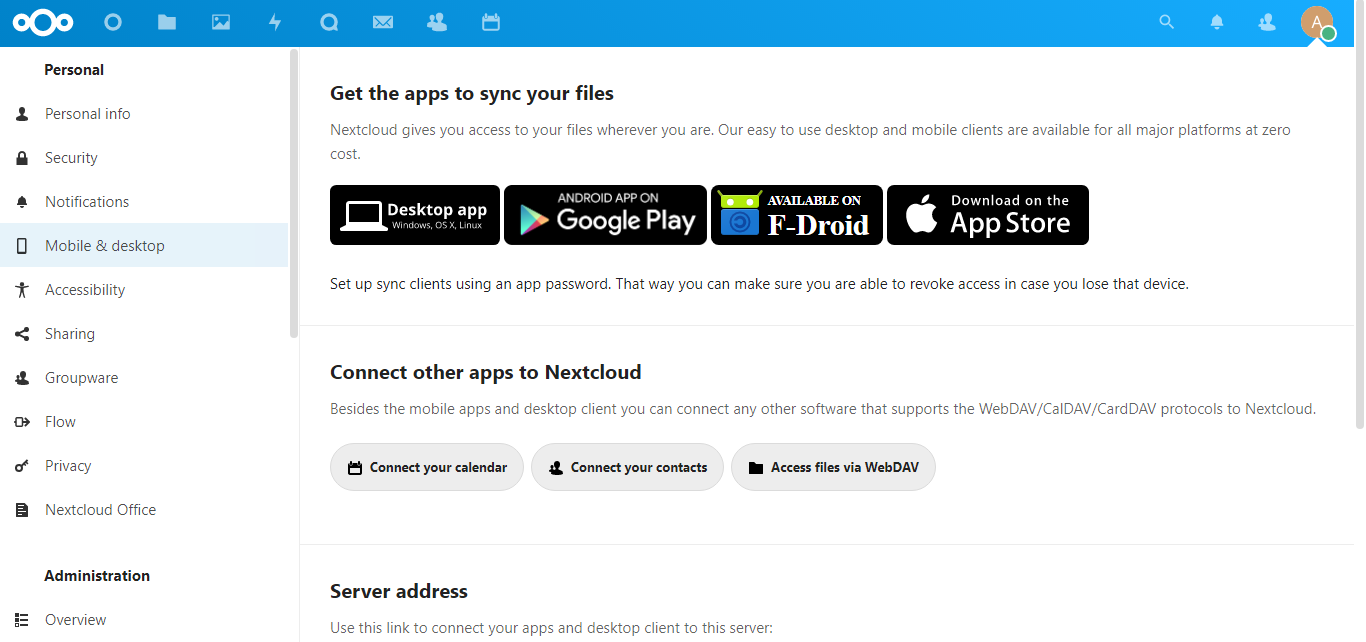
Selon le type d'appareils que vous utilisez, installez sur chaque application.
Après avoir installé les applications, vous serez invité à saisir les détails de votre compte et de votre serveur. Pour l'adresse du serveur, utilisez une chaîne telle que https://my-domain.tld
Utilisez le login et le mot de passe que vous avez créés lors de la configuration de NextCloud dans votre navigateur. L'application vous demandera de sélectionner des dossiers pour la synchronisation. Les dossiers sélectionnés seront téléchargés sur votre serveur VDS et seront disponibles sur tous vos appareils. Vous pouvez également stocker votre carnet d'adresses et votre calendrier sur votre serveur à l'aide de l'application DAVx5 (android), en spécifiant les contacts dans les paramètres de l'application, en utilisant votre compte pour le stockage des données.
Dans notre cas, nous avons utilisé des appareils sur les systèmes d'exploitation Windows et Android. Nous avons pu mettre en place la synchronisation:
- Contacts
- Calendrier
- Photos
Et utilisez également le vôtre comme disque, ce qui est beaucoup plus fiable, car tout est stocké sur votre serveur VDS, les fichiers sont également partagés de manière pratique en utilisant des liens sur votre domaine, ce qui est un plus indéniable.

